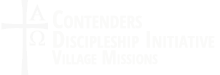Need Help?
Having trouble with something and need some support? We’ve got you covered. Your success with the CDI program is our number one priority.
Before contacting us, please review the frequently asked questions below. If your question or problem cannot be resolved, then please reach out to us. We’ll be glad to help.
Students
I'm a student and want to enroll in a course. How do I get started?
Glad you asked!
To get started, visit the Getting Started for Students page. There, you will find complete instructions for registering for an account, signing-in, and enrolling in courses.
Course Mentors
I want to be a course mentor and teach this material to others. How do I get started?
Glad you asked!
To get started, visit the Getting Started for Course Mentors page. There, you will find complete instructions for registering for an account, signing-in, and enrolling in courses.
Enrolling in Courses
Do I need to create, and sign in to, an account before I can enroll in courses?
Yes! You must register for an account and sign in to that account before you will be allowed to enroll in to a course.
Must I "register" before I "sign in?"
Yes! You must register in order to create an account on the website. Only then can you sign in to that account.
Do I still need to "register" on this new website if I previously registered on the old website?
Yes! The new website requires you to complete a separate registration process in order to record this information in our new system. You’ll find many of the registration questions from the old website are the same. However, some questions have been modified and new questions have been added. It was not possible to import registration information from the old website into our new website.
What does it mean that I must "activate my account?"
Within a few minutes after registering, you’ll receive an email containing a link that, when clicked, will activate your new account. This link MUST be clicked before you can sign in to the website. If you don’t receive this email, check your spam inbox.
I can't find the activation email that was sent to me after I registered.
Check Your Spam Inbox
Sometimes your email system marks the incoming email as spam if it doesn’t recognize or trust the sending email address domain. In these cases, please check your spam inbox to ensure that the message didn’t arrive there. Sometimes the email systems can be slow, so please allow 15 minutes or so for the email to arrive.
The sending email subject line should read “CDI: Activate your account” with an address of “info@vmcontenders.org.” Here is an example of what the email should look like:
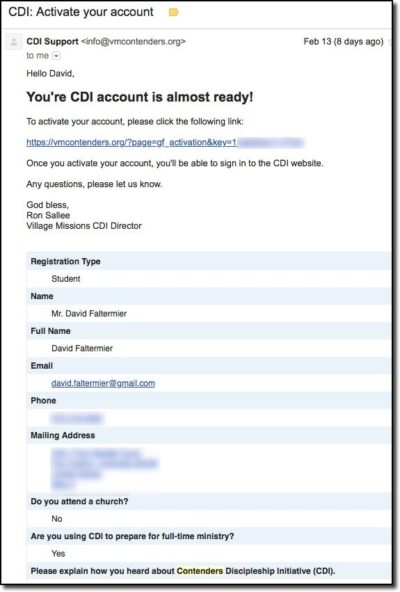
If you cannot find the activation email, please contact us.
I tried signing-in, but the page tells me that there is something wrong with my username or password.
1. Did You Register for an Account?
Before you sign in, are you sure that you’ve already registered for an account? Whether you are a student or course mentor, you should first follow the instructions on the ‘Getting Started” page.
2. Did You Sign-In Correctly?
If you already have an account, then on the sign-in page, did you enable the “Show Password” field? This will enable you to verify that you are entering the correct password.
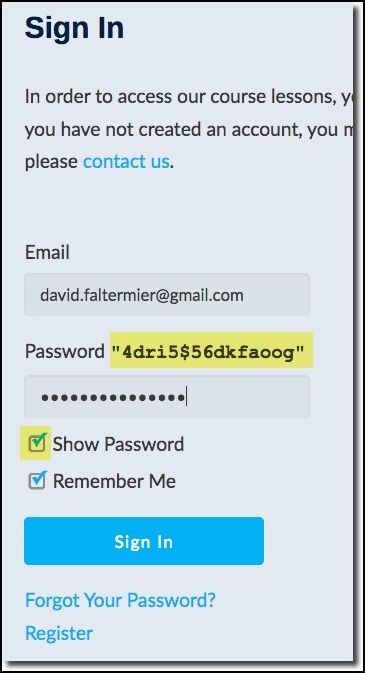
I forgot my password. How do I reset it?
On the sign in page, click the ‘Forgot Your Password?’ link. This will trigger an email to you containing a link to change your password.
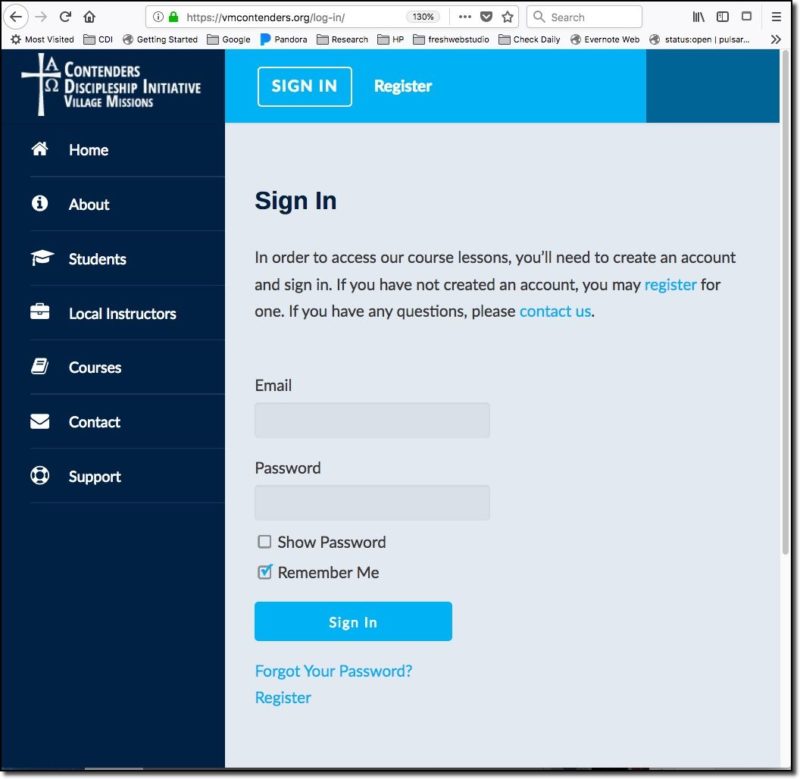
I have already taken a course from the previous website. How do I get credit for it now?
You do not need to retake the course to receive credit in the new Learning Management System. However, you do need to follow these steps:
- Register with the CDI website.
- Activate your account through the confirmation email we sent you.
- Sign in with your username (email address) and password.
- From the left menu, navigate to the course you have already completed.
- Click on “TAKE THIS COURSE” to enroll.
- Scroll down the page and click on each lesson. Once inside the lesson page, click the “MARK COMPLETE” button.
- For the last lesson, complete the self-evaluation from memory or copy-and-paste this information from your records (email copy of your old self-evaluation).
- Answer YES to “Did you submit a self-evaluation form?” Click the ‘”Finish Test and Final Self Evaluation” button.